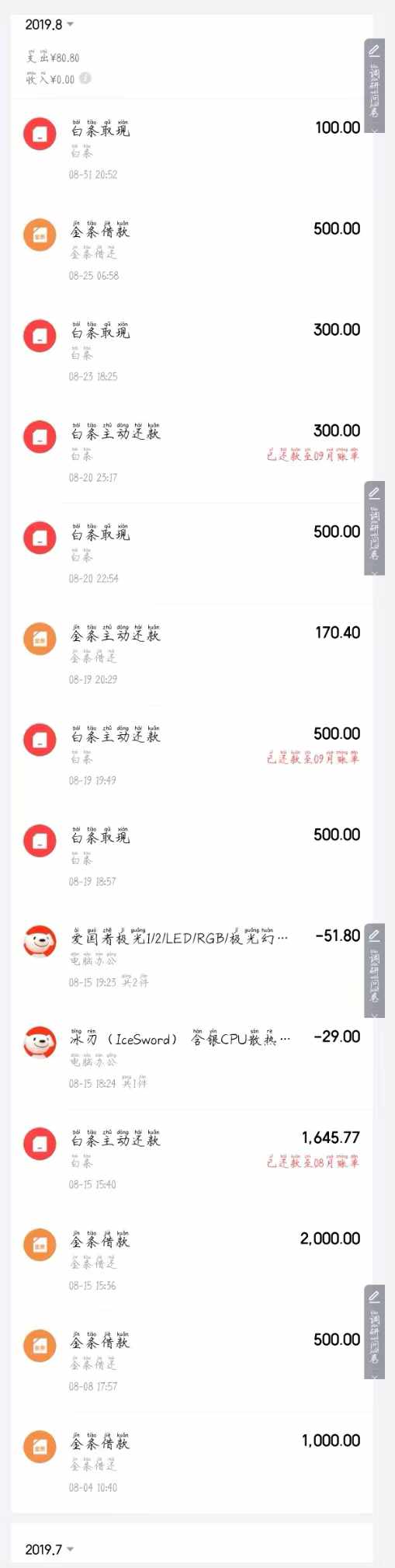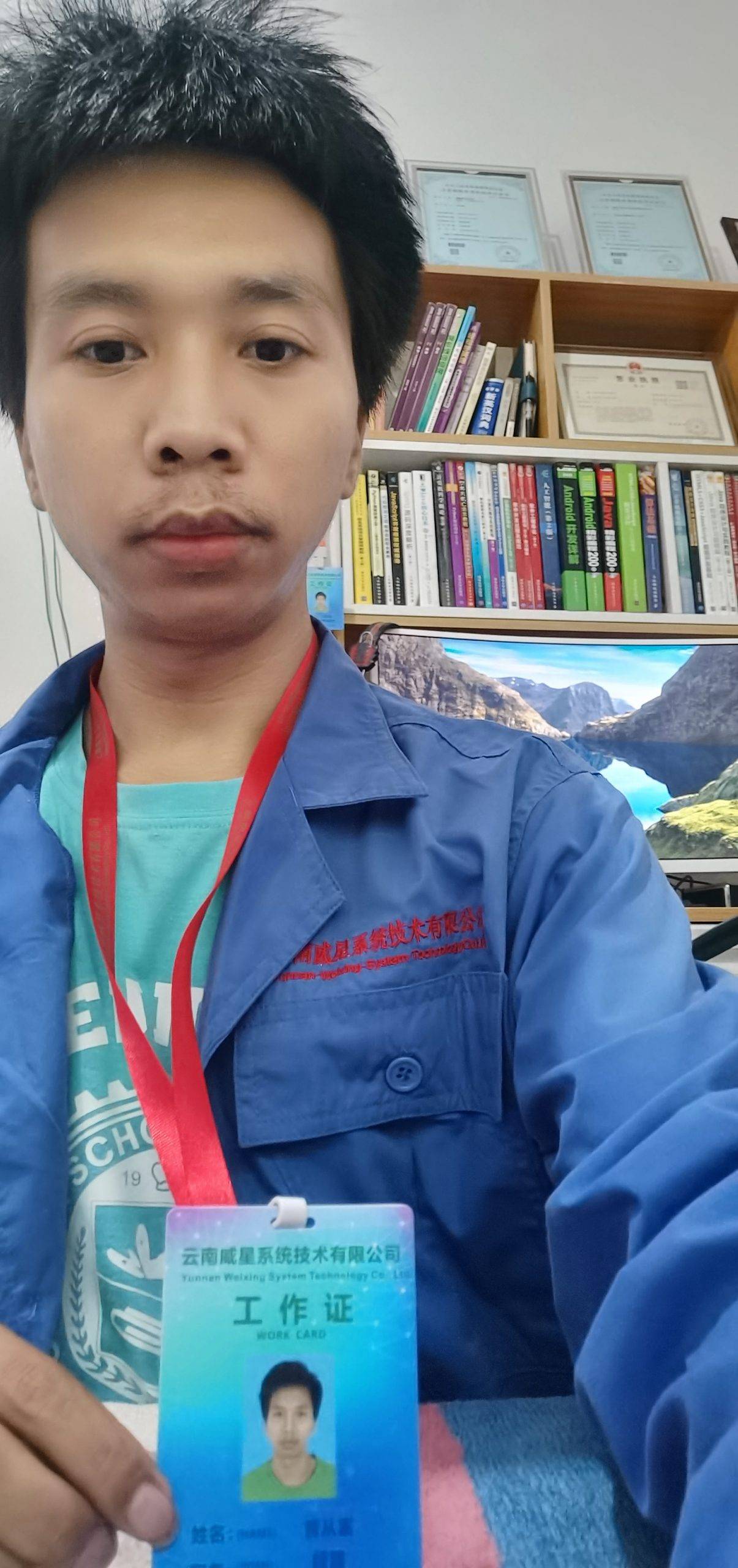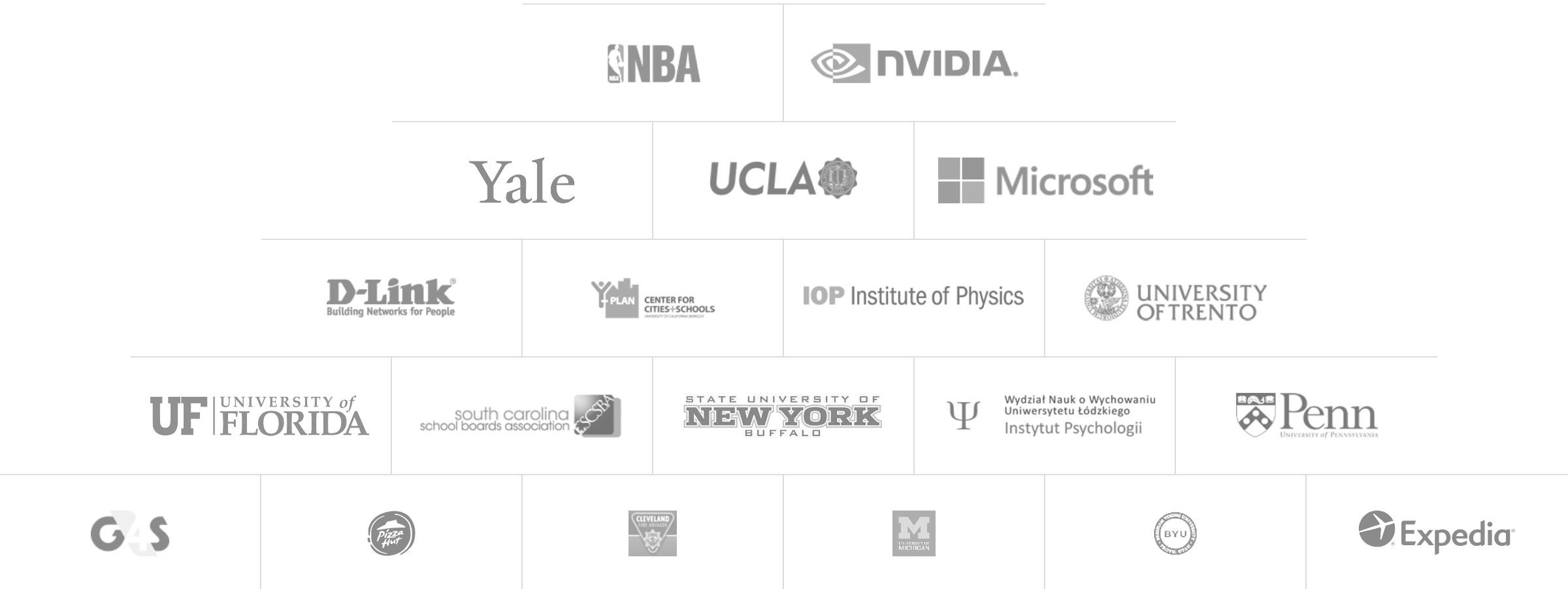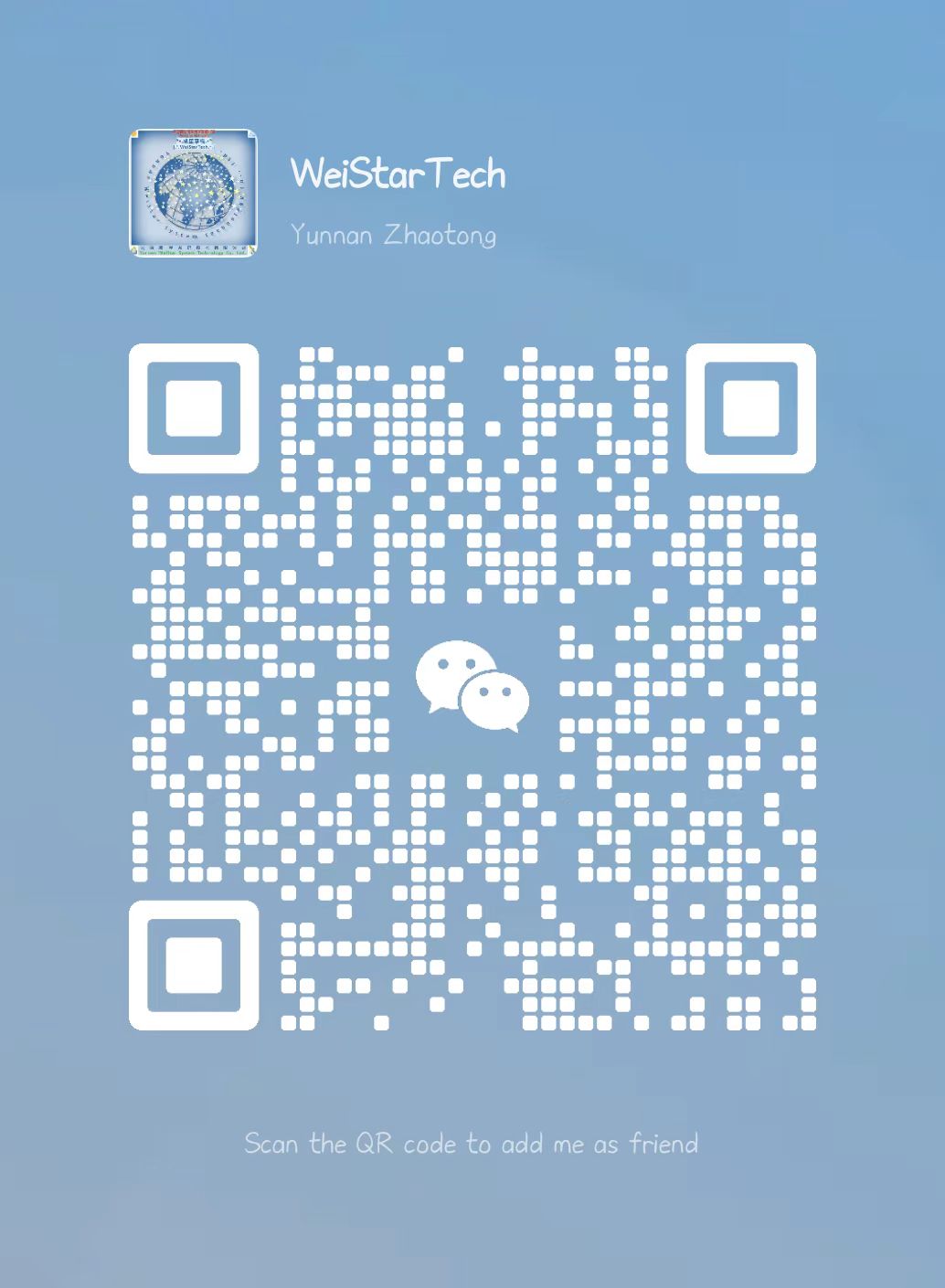When managing virtual machines (VMs) in Microsoft Azure, guaranteeing the security and availability of your data is crucial. Azure provides various tools to help back up your VMs and recover them when needed. Two of the most commonly used strategies for preserving VM state are snapshots and backup strategies. While both function protection mechanisms, they operate differently and are suitable for various scenarios. In this article, we will discover Azure VM snapshots and backup strategies in detail, helping you understand the way to successfully use them for VM management.
What is an Azure VM Snapshot?
An Azure VM snapshot is some extent-in-time copy of the VM’s disk, capturing the precise state of the VM on the moment the snapshot is taken. These snapshots include the OS disk and data disks of the VM, however they don’t involve the whole VM infrastructure, such as the VM’s configuration and networking settings. Snapshots are primarily useful for capturing a quick, read-only copy of the disk for scenarios like testing, disaster recovery, or creating backups before making configuration changes.
Snapshots are typically used in situations where you wish to:
– Create a backup of a VM’s disk before performing an upgrade or installing new software.
– Quickly roll back to a previous VM state after testing a change or update.
– Clone the VM to create a new one with the identical configurations.
One of many key advantages of snapshots is that they’re instantaneous and require minimal resources. They’re taken from the Azure storage service, which means the data is read-only until explicitly restored. Nevertheless, it’s important to note that snapshots only capture the state of the disks, not your complete system configuration, resembling VM network settings or attached resources.
Creating a Snapshot
Creating an Azure VM snapshot is a simple process that can be executed through the Azure portal, Azure PowerShell, or Azure CLI. Here’s a general overview of the steps to take a snapshot:
1. Navigate to the VM: In the Azure portal, locate the VM you wish to snapshot.
2. Choose the Disks tab: Here, you’ll see all disks attached to the VM, together with the OS disk and any data disks.
3. Click on the disk: Select the disk you need to snapshot, and within the disk management part, click on the “Create snapshot” option.
4. Define Snapshot Details: You’ll be able to select a name and storage options for the snapshot. For example, you may specify the storage type (Customary HDD, Standard SSD, etc.) and whether or not you need to keep the snapshot in a special area for catastrophe recovery.
5. Create Snapshot: Once you confirm the snapshot particulars, Azure will take a snapshot of the disk at that point in time.
Azure Backup Strategies
While snapshots offer a right away and efficient way to preserve VM data, a comprehensive backup strategy is needed to protect against numerous catastrophe scenarios, resembling hardware failure, accidental deletion, or data corruption. Azure Backup is a robust, cloud-primarily based resolution designed to safeguard VMs, files, and applications.
Azure Backup provides most important options for VM protection:
1. Azure Backup for VMs
Azure Backup is a fully managed service that automatically backs up Azure VMs without the need for additional configuration or third-party tools. It works at the VM level, ensuring that the entire VM, together with its disk, configuration, and related data, is backed up regularly.
Listed below are some key options of Azure Backup for VMs:
– Automated Backups: Azure Backup lets you set up automated backup schedules to ensure common backups of your VM.
– Recovery Points: Every backup creates a recovery point that you could restore from. These points will be retained for numerous periods, allowing you to recover your VM to a particular level in time.
– Geo-Redundancy: Azure Backup gives geo-redundancy by replicating backups to a unique Azure area, providing additional protection towards region-specific disasters.
– Granular Recovery: You’ll be able to restore your complete VM or particular files and folders, providing flexibility within the recovery process.
2. Azure Site Recovery (ASR)
Azure Site Recovery (ASR) provides a higher level of protection by replicating VMs to a different region or availability zone. It’s primarily designed for catastrophe recovery but may also be used to provide robust backup capabilities. ASR lets you replicate your entire infrastructure, including VM configuration, networking, and disks, making certain business continuity in the event of an outage or disaster.
Best Practices for Backup and Snapshot Management
To make sure that your Azure VMs are adequately protected, consider implementing these best practices:
1. Set Up Regular Backups: Azure Backup must be used to create automatic, recurring backups in your VMs, guaranteeing you can recover your VM at any level in time.
2. Use Snapshots for Testing and Pre-Change Backups: Before making significant changes to your VM or deploying new applications, use snapshots to create quick backups. This ensures you possibly can roll back to a earlier state if needed.
3. Store Backups in Multiple Regions: For added security, configure geo-redundant backup storage to ensure that your backups are safe, even within the case of a region-particular failure.
4. Test Recovery Procedures: Periodically test your VM recovery process to verify that your backups and snapshots can be successfully restored in case of data loss or system failure.
Conclusion
Each Azure VM snapshots and backup strategies play critical roles in ensuring the resilience and availability of your virtual machines. While snapshots provide a quick and efficient way to seize the state of your VM’s disk, Azure Backup and Site Recovery provide more complete, automated options for long-term protection and disaster recovery. By understanding these tools and applying them effectively, you’ll be able to make sure that your Azure VMs stay secure, recoverable, and resilient within the face of potential disruptions.
If you’re ready to read more information regarding Microsoft Cloud Virtual Machine take a look at our web-page.
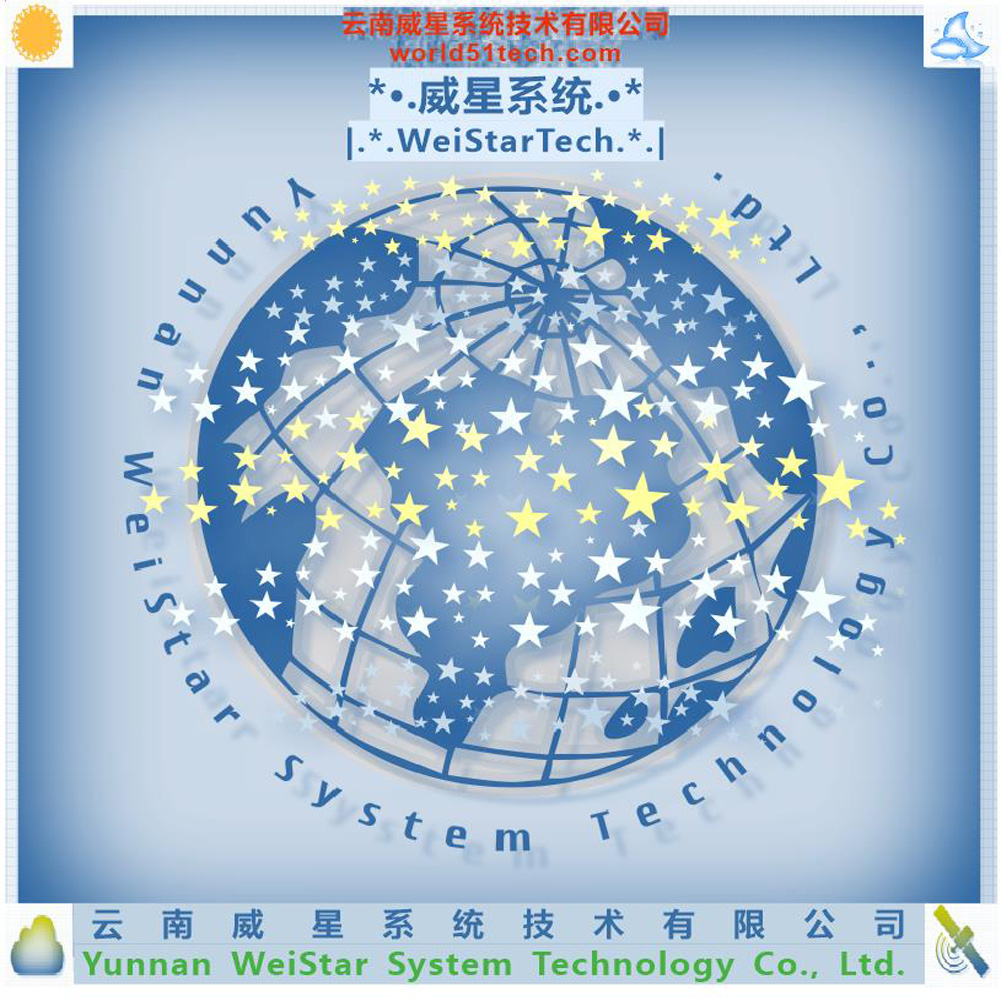
![[威星系统]创始人,现任云南威星系统技术有限公司CEO,互联网创新先驱引领者!毕业于湘潭大学计算机系,参加湖南工商大学自考,现已毕业,荣获青年创业创新头衔,](http://https://world51tech.com/wp-content/uploads/2023/05/Just01.jpg)