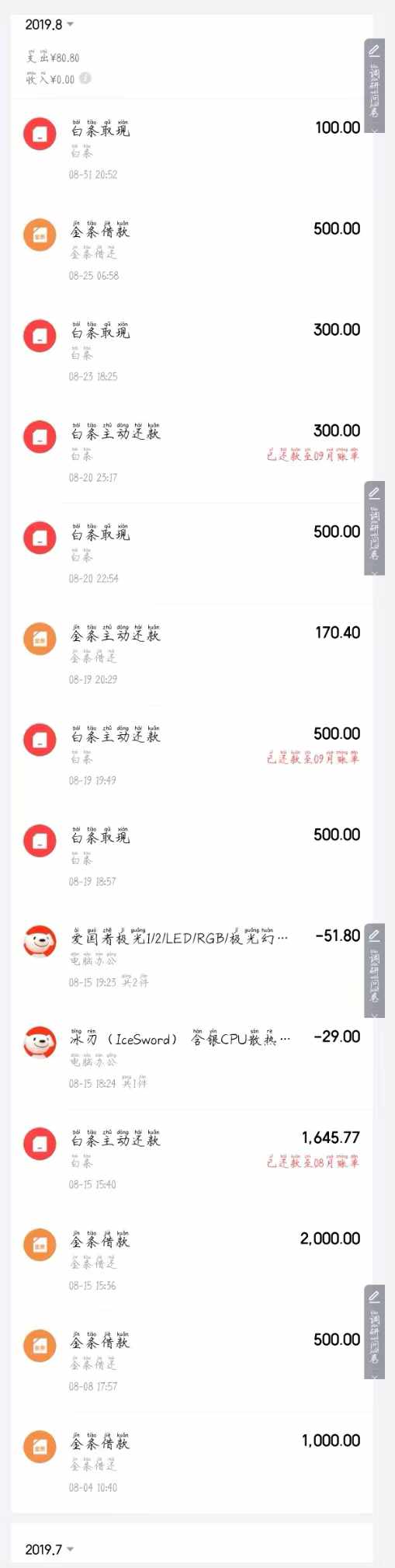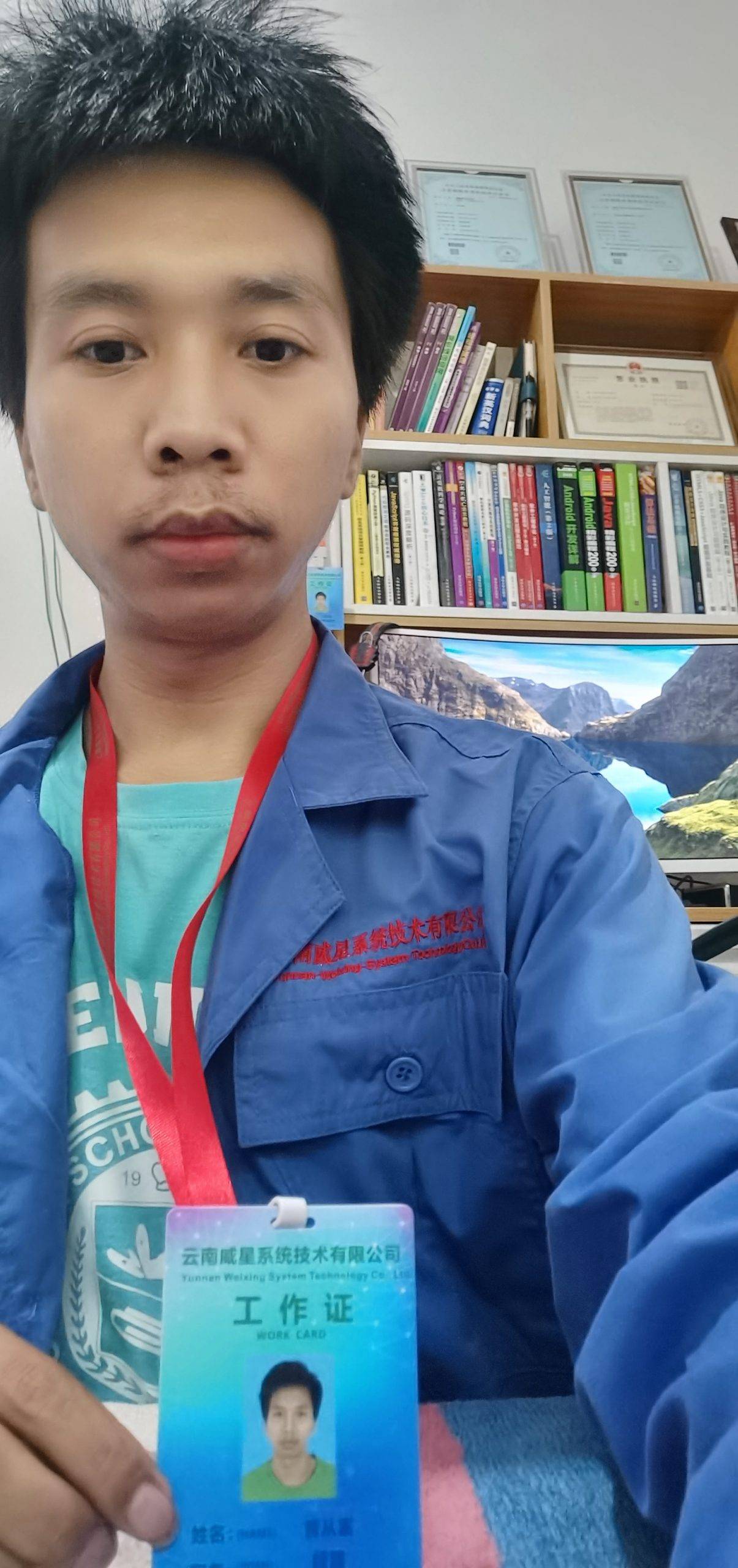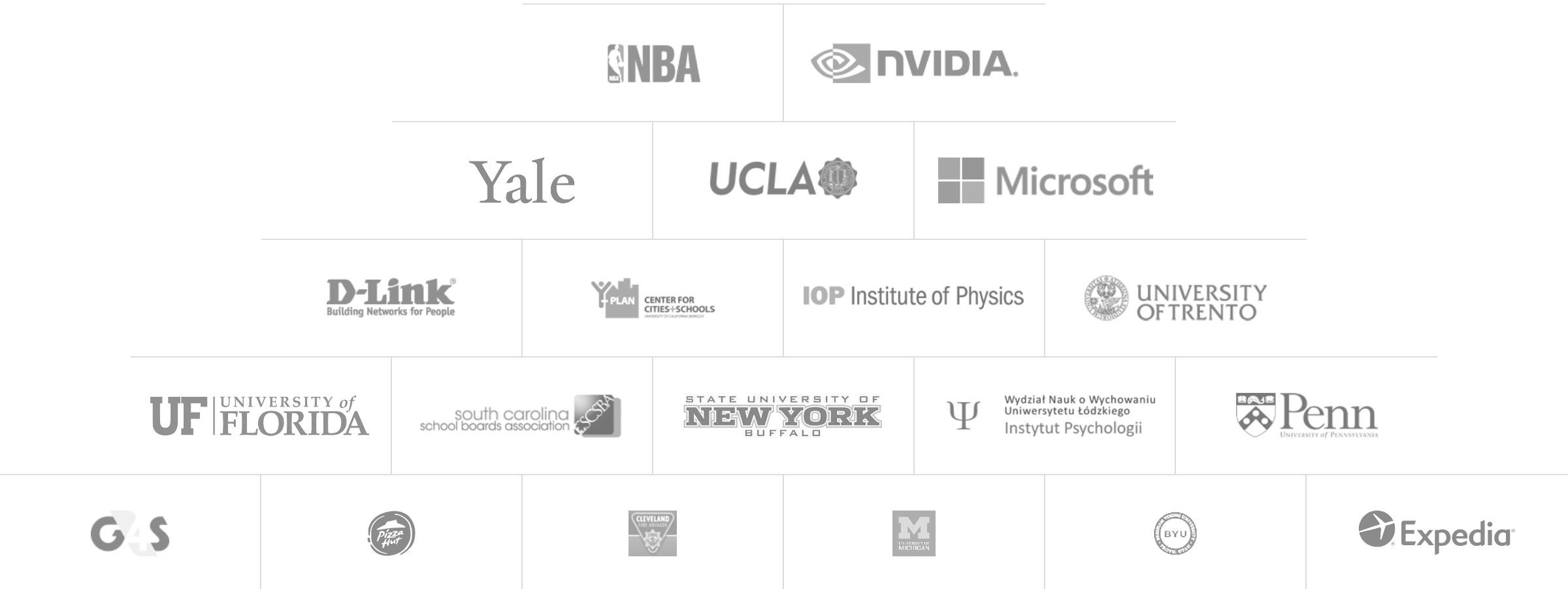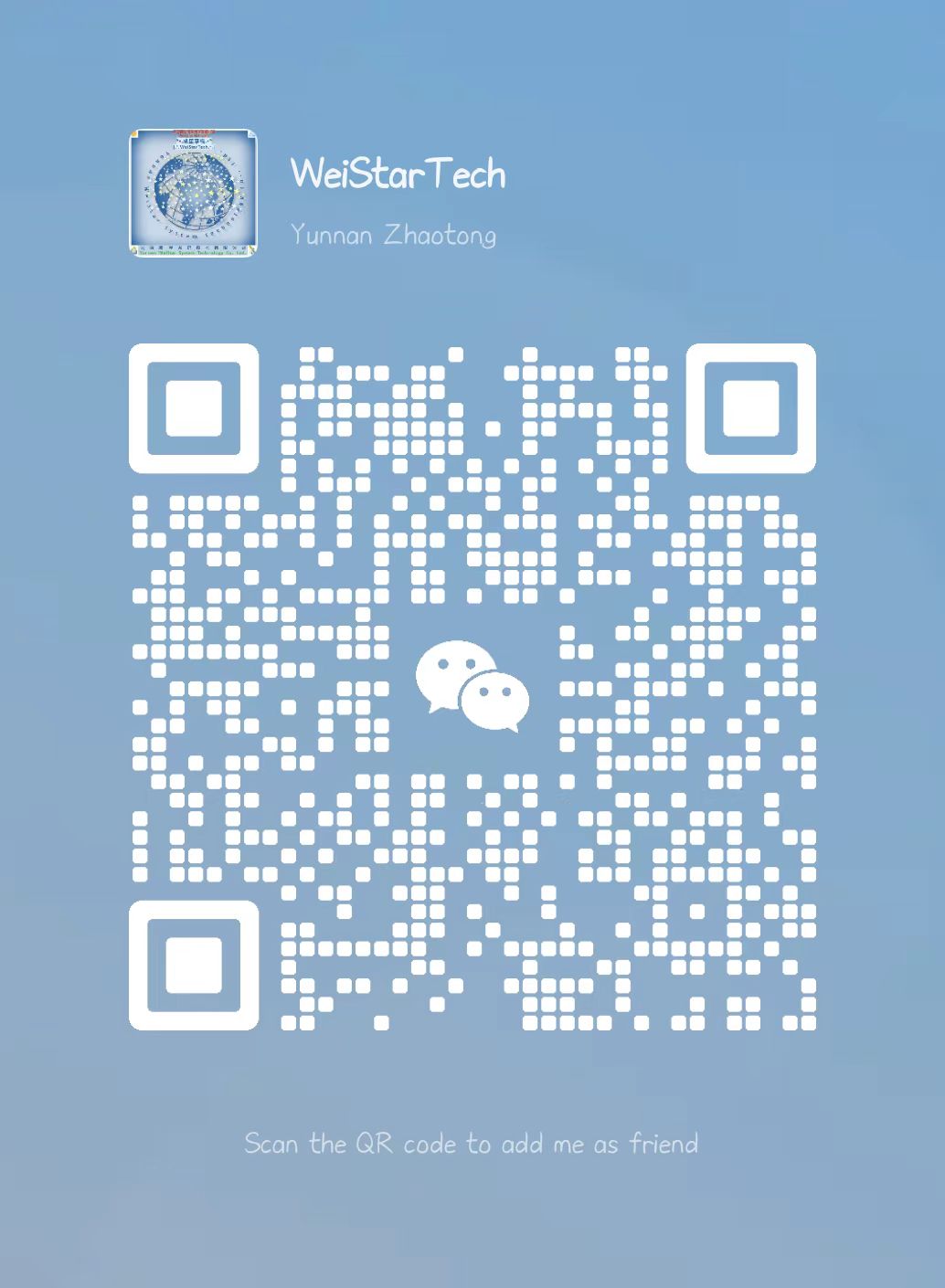Cloud computing has turn into a pivotal part of modern IT infrastructure, providing companies the flexibility to scale and manage their operations efficiently. One of the popular cloud platforms is Microsoft Azure, which provides a wide range of services, with Azure Virtual Machines (VMs) being one of many core offerings. Azure VMs allow users to deploy and manage virtualized computing resources without the need for on-premises hardware. If you’re new to Azure and VMs, this guide will provide help to understand what Azure VMs are and how one can start using them.
What are Azure Virtual Machines?
Azure Virtual Machines are on-demand, scalable computing resources you can provision within the Azure cloud. Essentially, a virtual machine in Azure acts as a simulated computer with an operating system, storage, and network capabilities. These VMs can run various working systems, including Windows, Linux, and others, and are designed to handle a variety of workloads, from easy development environments to complex enterprise applications.
Unlike traditional physical servers, Azure VMs are virtualized, that means they run on physical hardware managed by Microsoft. The beauty of Azure VMs lies in the truth that you don’t have to worry about sustaining the physical hardware or setting up an entire server infrastructure. Azure takes care of the undermendacity hardware and ensures that you may scale your computing wants up or down primarily based in your workload requirements.
Key Benefits of Azure VMs
Before diving into how you can get started, let’s take a quick look at a few of the key benefits of using Azure VMs:
Scalability: Azure VMs assist you to scale up or down as wanted, meaning you only pay for the resources you use. This is particularly helpful for businesses with fluctuating workloads.
Flexibility: You may select from a wide number of VM sizes and configurations, including totally different CPU, memory, and storage options, permitting you to tailor your VM to fulfill your specific needs.
Global Attain: Azure has an unlimited global network of data centers. This means you possibly can deploy VMs in multiple areas, making certain high availability, redundancy, and compliance with local regulations.
Cost-Efficiency: Azure offers a pay-as-you-go pricing model, which helps companies save on upfront hardware costs. You also have the option to use Reserved Situations for long-term cost savings.
Integration with Azure Services: Azure VMs integrate seamlessly with different Azure services, reminiscent of Azure Storage, Azure Networking, and Azure Active Directory, providing a holistic solution for your cloud needs.
Getting Started with Azure VMs
Now that you simply understand what Azure VMs are and their benefits, let’s look at how you can get started using them. We’ll break this process into manageable steps.
Step 1: Create an Azure Account
To get started with Azure, you first want an Azure account. In the event you don’t have one, head to the Azure portal and sign up. Microsoft typically provides free credits for new users, so you can experiment with VMs without incurring costs upfront.
Step 2: Choose Your VM Configuration
Upon getting an Azure account, the next step is to create a VM. Azure provides varied VM sizes, so choosing the right one for your needs is important. Start by choosing the Virtual Machine option within the Azure portal, and you will be guided through the configuration process. Here, you’ll need to decide on the next:
Operating System: Select between Windows or Linux, depending in your requirements.
VM Dimension: Azure presents numerous VM sizes optimized for different tasks (e.g., general-goal, compute-optimized, memory-optimized). For newcomers, it’s advisable to start with a smaller dimension to reduce costs.
Area: Choose the region where you need your VM to be deployed. Select one which’s close to your target market for better performance.
Step 3: Configure Storage and Networking
Subsequent, you will have to configure storage and networking options. Azure permits you to attach totally different types of storage to your VM, together with Customary HDD, Normal SSD, and Premium SSD, depending on the level of performance you require. For networking, you’ll configure the virtual network (VNet) to allow communication between your VM and other Azure resources.
Step 4: Set Up Security and Access Control
Security is a top priority when deploying VMs. Azure provides several layers of security, together with the ability to configure Network Security Teams (NSGs), which act as virtual firepartitions to control inbound and outbound traffic. You also needs to set up Azure Identity and Access Management (IAM) to control who has access to your VM and the level of access they have.
Step 5: Evaluation and Launch the VM
After you’ve configured your VM, you’ll be given a abstract of all of your settings. Take a moment to evaluate everything and make positive it matches your requirements. When you’re satisfied, click Create to deploy your VM. Azure will provision the virtual machine and make it available so that you can access and manage.
Step 6: Connect to Your VM
As soon as your VM is deployed, you’ll be able to connect with it utilizing Distant Desktop Protocol (RDP) for Windows VMs or Secure Shell (SSH) for Linux VMs. From there, you may set up software, configure applications, and perform varied tasks just like you would on a physical machine.
Conclusion
Azure VMs are a strong tool for companies and developers looking to take advantage of cloud computing without the necessity for physical infrastructure. By following the steps outlined in this guide, you will get started with Azure VMs and begin harnessing their energy on your own projects. Whether you are setting up a development environment, hosting a website, or running enterprise-level applications, Azure VMs offer a versatile, cost-efficient solution to satisfy your needs. Happy cloud computing!
If you have any inquiries regarding where and how to use Microsoft Azure VM, you can make contact with us at the site.
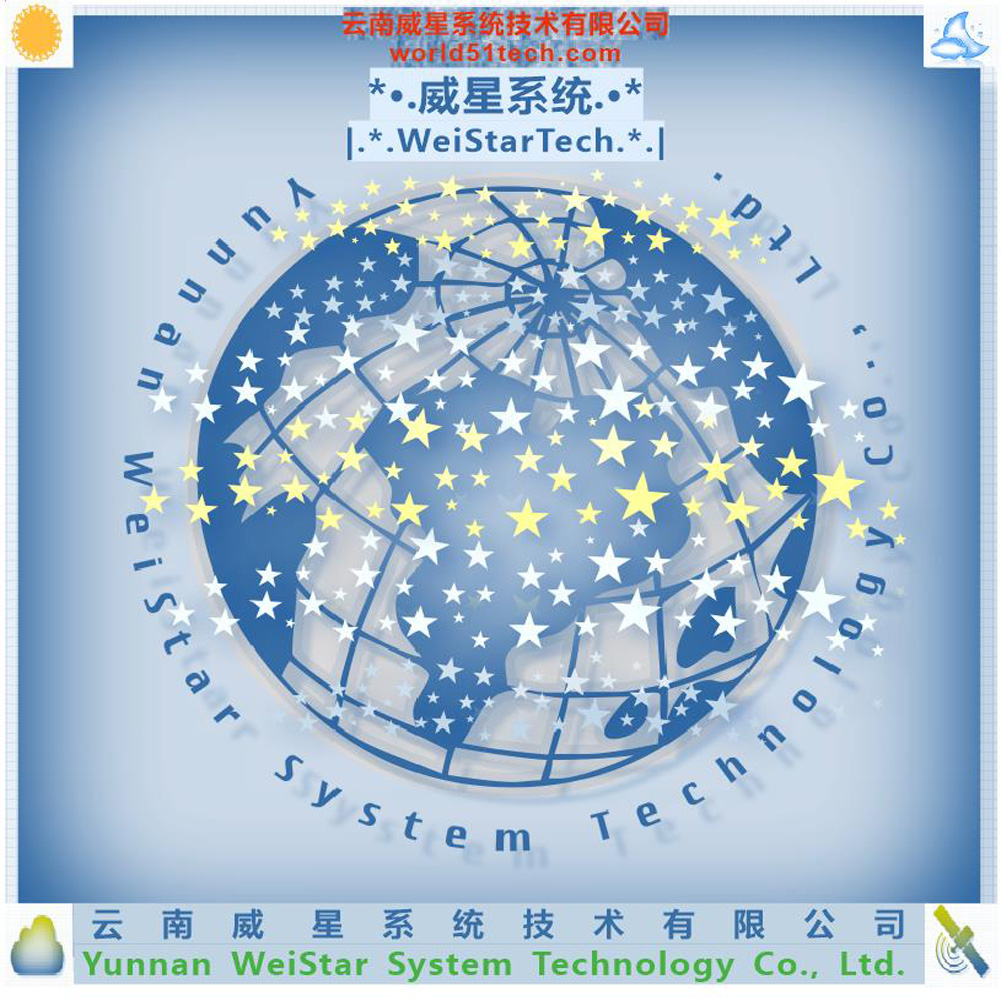
![[威星系统]创始人,现任云南威星系统技术有限公司CEO,互联网创新先驱引领者!毕业于湘潭大学计算机系,参加湖南工商大学自考,现已毕业,荣获青年创业创新头衔,](http://https://world51tech.com/wp-content/uploads/2023/05/Just01.jpg)