Cloud computing services, particularly Microsoft Azure, provide businesses with the tools essential to scale their IT infrastructure quickly and efficiently. One of the effective strategies of achieving scalability in Azure is by leveraging Virtual Machine (VM) Images. Azure VM Images enable companies to copy their computing environment, streamline deployments, and quickly scale resources to handle increased workloads.
This article explores how one can scale your infrastructure using Azure VM Images, outlining the benefits, key steps, and finest practices for implementation.
What’s an Azure VM Image?
Earlier than diving into how VM Images can assist scale your infrastructure, it’s essential to understand what an Azure VM Image is. An Azure VM Image is essentially a template that comprises the operating system (OS), software, configurations, and any required system settings wanted to create a virtual machine (VM) in Azure. The image encapsulates everything that a VM must perform, making it a highly portable and reusable solution.
Azure affords two primary types of images:
1. Custom Images: These are person-created images that embrace specific configurations, applications, or settings which can be required for your organization’s infrastructure.
2. Marketplace Images: These images are pre-constructed by Microsoft or third-party vendors, they usually typically embody popular operating systems or applications like Windows Server, Ubuntu, or SQL Server.
Benefits of Utilizing Azure VM Images for Scaling Infrastructure
1. Consistency and Automation: Azure VM Images provide a way to create a consistent environment throughout multiple VMs. When scaling your infrastructure, the ability to deploy the identical VM image throughout a number of instances ensures that every VM has an identical configurations, reducing the likelihood of errors and configuration mismatches.
2. Cost Effectivity: Azure VM Images enable businesses to automate deployments and scale up or down as needed, without manually configuring every new VM instance. This level of automation reduces administrative overhead and might significantly lower operational costs.
3. Fast Scaling: When you might want to scale your infrastructure quickly, Azure VM Images make it attainable to deploy additional VMs nearly instantly. This is very useful throughout peak durations of demand or when launching new projects that require speedy resource allocation.
4. Model Control: With custom VM images, companies can create and maintain particular variations of their environment. For instance, if your team has developed an application that must be deployed on multiple VMs, it can save you the exact configuration as a custom VM image, making certain that new VMs are consistent with the latest version of your software.
How to Scale Your Infrastructure with Azure VM Images
Now that we’ve covered the fundamentals, let’s discover the steps to scale your infrastructure using Azure VM Images:
1. Create a Custom VM Image
Step one in scaling your infrastructure is creating a customized image that fits your needs. You may either create an image from an existing VM or use an image from the Azure Marketplace. In the event you choose to create a customized image, you’ll need to:
– Arrange a VM with the desired operating system, applications, and configurations.
– Set up any required software or tools.
– Make sure that the VM is properly configured for scaling. This might involve setting up networking, firepartitions, storage, and other environment-specific parameters.
– Once the VM is ready, use the Azure portal, PowerShell, or CLI to capture the image. This image will now function the template for all new VM instances.
2. Deploy Multiple VM Situations Utilizing the Image
When you’ve created your customized image, you need to use it to deploy multiple VMs. This might be finished manually through the Azure portal, or for larger-scale deployments, you need to use Azure automation tools like Azure Resource Manager (ARM) templates, Azure DevOps, or Azure CLI to deploy a big number of VMs quickly. By utilizing automation, you possibly can simply deploy a fleet of VMs which might be an identical and pre-configured with your desired environment.
3. Manage Scale Sets for Computerized Scaling
For environments that require dynamic scaling, Azure affords Virtual Machine Scale Sets (VMSS). A VMSS permits you to create and manage a bunch of load-balanced VMs that automatically adjust based on demand. By linking your custom VM Image to a scale set, Azure automatically deploys additional VMs as wanted, primarily based on predefined scaling policies, such as CPU utilization or incoming network traffic.
VMSS simplifies scaling by ensuring that every one VMs within the set are identical in configuration. As site visitors grows, the VMSS can automatically add more cases, and as visitors decreases, it can scale back to reduce costs.
4. Replace and Keep Your Images
As your infrastructure grows, it’s important to periodically replace your VM images to ensure they embody the latest software patches, security updates, and configurations. Azure allows you to create new versions of your customized images, enabling you to keep up and distribute up to date versions of your environment. Once a new image version is available, you may redeploy your VMs or update your VM scale sets with the latest image.
Best Practices for Scaling with Azure VM Images
– Automate Image Creation and Deployment: Use Azure DevOps or CI/CD pipelines to automate the process of making and deploying VM images. This allows for steady scaling without manual intervention.
– Leverage Managed Disks: Managed disks in Azure provide better performance and scalability to your VM storage. Ensure that your VM images are optimized for managed disks to take advantage of high availability and durability.
– Monitor and Optimize: Repeatedly monitor the performance of your VMs and scale sets to ensure that your infrastructure is running efficiently. Tools like Azure Monitor and Azure Advisor can provide insights into optimization opportunities.
Conclusion
Azure VM Images are a powerful tool for scaling your infrastructure quickly and efficiently. Through the use of customized VM images, you’ll be able to ensure consistency, automate deployments, and reduce manual configuration tasks. Integrating Azure VM Scale Sets further enhances scalability, enabling your infrastructure to automatically reply to changes in demand. With careful planning and implementation, Azure VM Images will help your business handle growing calls for while keeping costs and sophisticatedity manageable.
If you have any kind of concerns regarding where and exactly how to make use of Microsoft Cloud Virtual Machine, you could call us at our own web-site.
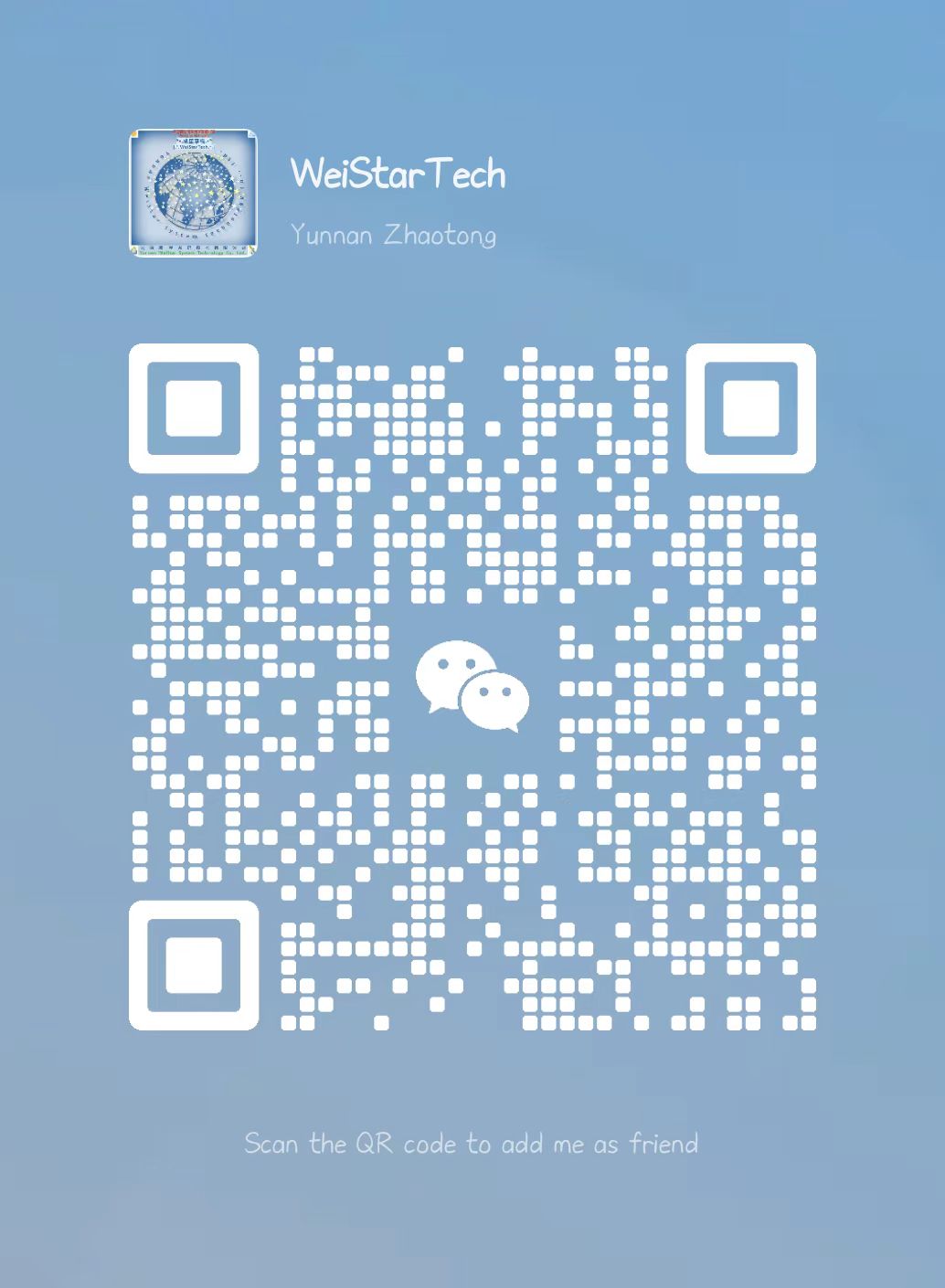
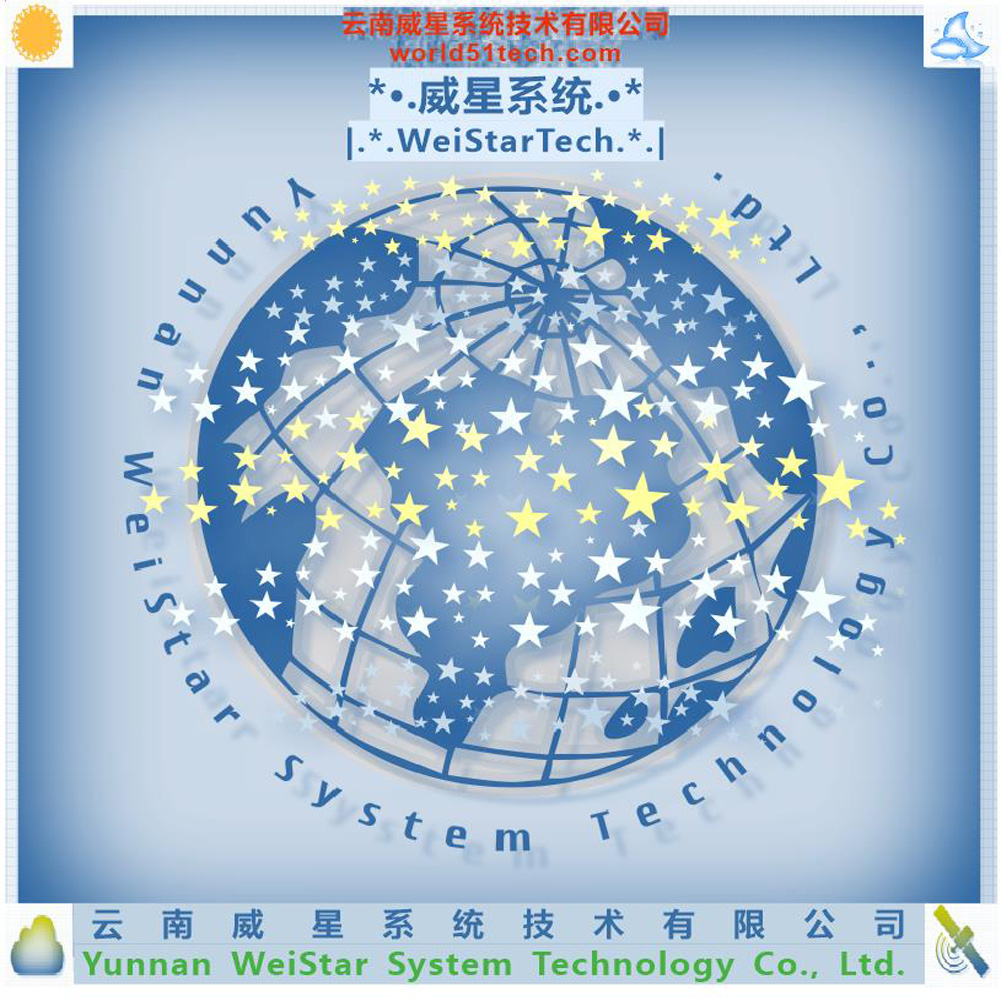
![[威星系统]创始人,现任云南威星系统技术有限公司CEO,互联网创新先驱引领者!毕业于湘潭大学计算机系,参加湖南工商大学自考,现已毕业,荣获青年创业创新头衔,](http://https://world51tech.com/wp-content/uploads/2023/05/Just01.jpg)



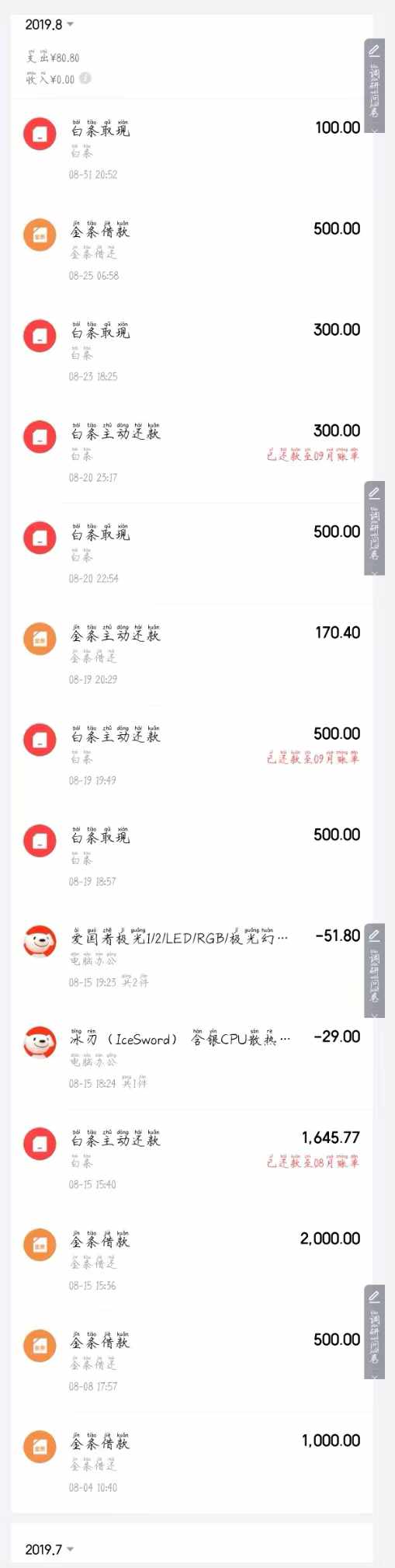




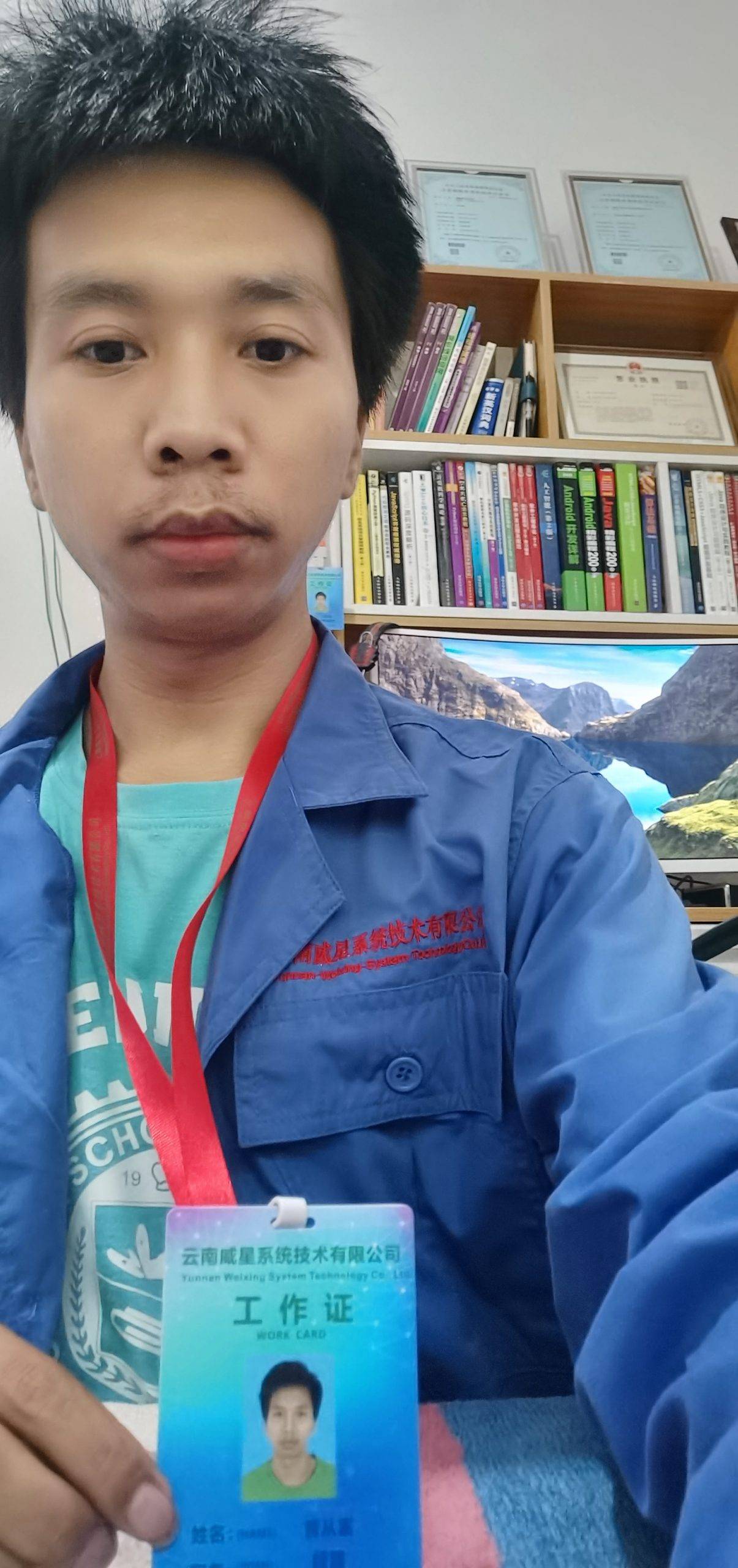
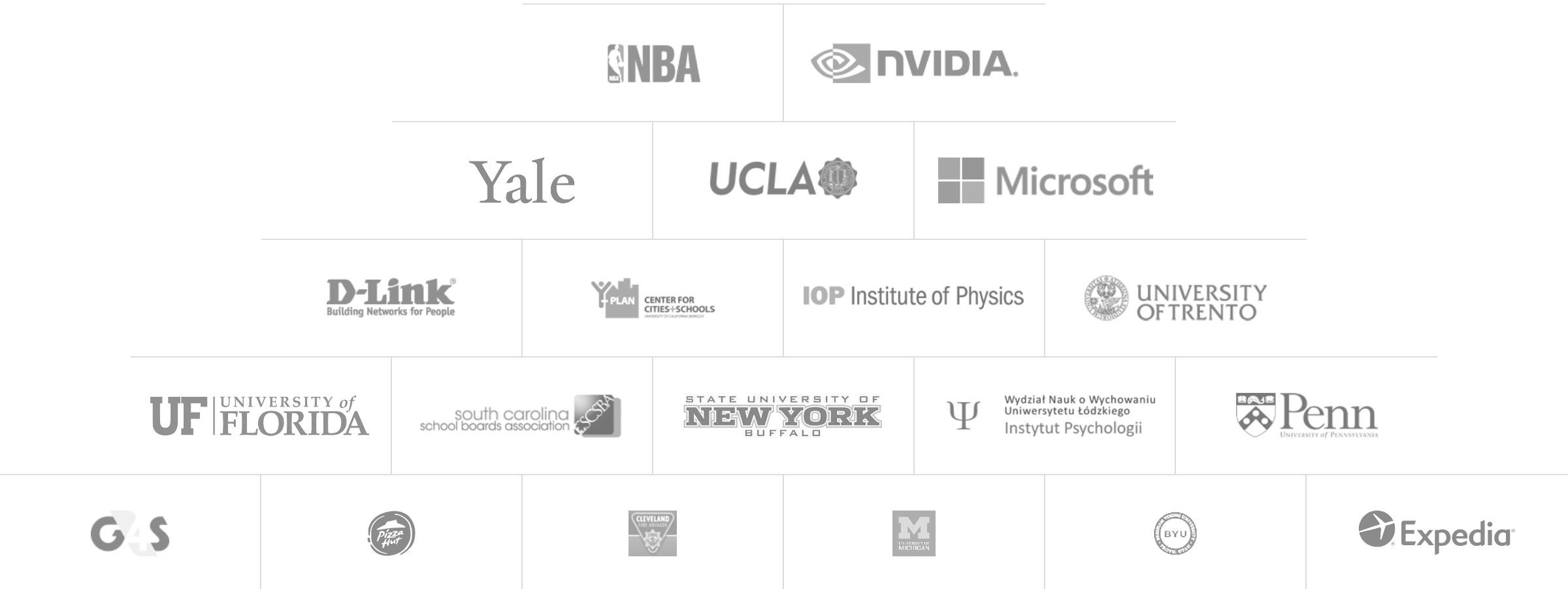
How one can Scale Your Infrastructure with Azure VM Images
Published by jerrell9709 on
Cloud computing services, particularly Microsoft Azure, provide businesses with the tools essential to scale their IT infrastructure quickly and efficiently. One of the effective strategies of achieving scalability in Azure is by leveraging Virtual Machine (VM) Images. Azure VM Images enable companies to copy their computing environment, streamline deployments, and quickly scale resources to handle increased workloads.
This article explores how one can scale your infrastructure using Azure VM Images, outlining the benefits, key steps, and finest practices for implementation.
What’s an Azure VM Image?
Earlier than diving into how VM Images can assist scale your infrastructure, it’s essential to understand what an Azure VM Image is. An Azure VM Image is essentially a template that comprises the operating system (OS), software, configurations, and any required system settings wanted to create a virtual machine (VM) in Azure. The image encapsulates everything that a VM must perform, making it a highly portable and reusable solution.
Azure affords two primary types of images:
1. Custom Images: These are person-created images that embrace specific configurations, applications, or settings which can be required for your organization’s infrastructure.
2. Marketplace Images: These images are pre-constructed by Microsoft or third-party vendors, they usually typically embody popular operating systems or applications like Windows Server, Ubuntu, or SQL Server.
Benefits of Utilizing Azure VM Images for Scaling Infrastructure
1. Consistency and Automation: Azure VM Images provide a way to create a consistent environment throughout multiple VMs. When scaling your infrastructure, the ability to deploy the identical VM image throughout a number of instances ensures that every VM has an identical configurations, reducing the likelihood of errors and configuration mismatches.
2. Cost Effectivity: Azure VM Images enable businesses to automate deployments and scale up or down as needed, without manually configuring every new VM instance. This level of automation reduces administrative overhead and might significantly lower operational costs.
3. Fast Scaling: When you might want to scale your infrastructure quickly, Azure VM Images make it attainable to deploy additional VMs nearly instantly. This is very useful throughout peak durations of demand or when launching new projects that require speedy resource allocation.
4. Model Control: With custom VM images, companies can create and maintain particular variations of their environment. For instance, if your team has developed an application that must be deployed on multiple VMs, it can save you the exact configuration as a custom VM image, making certain that new VMs are consistent with the latest version of your software.
How to Scale Your Infrastructure with Azure VM Images
Now that we’ve covered the fundamentals, let’s discover the steps to scale your infrastructure using Azure VM Images:
1. Create a Custom VM Image
Step one in scaling your infrastructure is creating a customized image that fits your needs. You may either create an image from an existing VM or use an image from the Azure Marketplace. In the event you choose to create a customized image, you’ll need to:
– Arrange a VM with the desired operating system, applications, and configurations.
– Set up any required software or tools.
– Make sure that the VM is properly configured for scaling. This might involve setting up networking, firepartitions, storage, and other environment-specific parameters.
– Once the VM is ready, use the Azure portal, PowerShell, or CLI to capture the image. This image will now function the template for all new VM instances.
2. Deploy Multiple VM Situations Utilizing the Image
When you’ve created your customized image, you need to use it to deploy multiple VMs. This might be finished manually through the Azure portal, or for larger-scale deployments, you need to use Azure automation tools like Azure Resource Manager (ARM) templates, Azure DevOps, or Azure CLI to deploy a big number of VMs quickly. By utilizing automation, you possibly can simply deploy a fleet of VMs which might be an identical and pre-configured with your desired environment.
3. Manage Scale Sets for Computerized Scaling
For environments that require dynamic scaling, Azure affords Virtual Machine Scale Sets (VMSS). A VMSS permits you to create and manage a bunch of load-balanced VMs that automatically adjust based on demand. By linking your custom VM Image to a scale set, Azure automatically deploys additional VMs as wanted, primarily based on predefined scaling policies, such as CPU utilization or incoming network traffic.
VMSS simplifies scaling by ensuring that every one VMs within the set are identical in configuration. As site visitors grows, the VMSS can automatically add more cases, and as visitors decreases, it can scale back to reduce costs.
4. Replace and Keep Your Images
As your infrastructure grows, it’s important to periodically replace your VM images to ensure they embody the latest software patches, security updates, and configurations. Azure allows you to create new versions of your customized images, enabling you to keep up and distribute up to date versions of your environment. Once a new image version is available, you may redeploy your VMs or update your VM scale sets with the latest image.
Best Practices for Scaling with Azure VM Images
– Automate Image Creation and Deployment: Use Azure DevOps or CI/CD pipelines to automate the process of making and deploying VM images. This allows for steady scaling without manual intervention.
– Leverage Managed Disks: Managed disks in Azure provide better performance and scalability to your VM storage. Ensure that your VM images are optimized for managed disks to take advantage of high availability and durability.
– Monitor and Optimize: Repeatedly monitor the performance of your VMs and scale sets to ensure that your infrastructure is running efficiently. Tools like Azure Monitor and Azure Advisor can provide insights into optimization opportunities.
Conclusion
Azure VM Images are a powerful tool for scaling your infrastructure quickly and efficiently. Through the use of customized VM images, you’ll be able to ensure consistency, automate deployments, and reduce manual configuration tasks. Integrating Azure VM Scale Sets further enhances scalability, enabling your infrastructure to automatically reply to changes in demand. With careful planning and implementation, Azure VM Images will help your business handle growing calls for while keeping costs and sophisticatedity manageable.
If you have any kind of concerns regarding where and exactly how to make use of Microsoft Cloud Virtual Machine, you could call us at our own web-site.
Related Posts
Advertising
High 10 Web sites To Search for PAINT PROTECTION FILIM
In Dubai, a city known for its scorching heat, sandstorms, and intense UV rays, keeping your car looking new can be a challenge. However, thanks to advanced automotive technology, the ultimate solution to preserve your Read more…
Advertising
Answers about Shopping
Shopping trolleys take in little wheels in the main for manoeuvrability and easiness of sailing within crowded computer storage aisles. Smaller wheels admit for greater agility a Read more Shopping +1 How much did a Read more…
Advertising
Looking for a reliable Mobile App Development Company in the USA?
‘For example, if a user has a flight listed in her Calendar application and a boarding pass stored in Passbook, a bubble within the new Proactive screen will appear around flight time to provide quick Read more…